【Photoshop】 写真に太陽の強い光を加える方法
こんにちは!ぼっちぃです。
今日は、Photoshop(フォトショップ)で写真に強い日差しを足す方法をご紹介します。
活用例
- 風景写真など、写真に太陽のような強い光を加えたいとき
手順
1. グラデーションツール
グラデーションツールでぼやっとした太陽の光を作る
2. クロスハッチブラシ
クロスハッチブラシ(トゲトゲしたブラシ)で太陽の日差しを作る
3. レイヤーを加えて黒で塗りつぶす
黒いレイヤーの追加 → 逆光の光を加える → 描画モード・スクリーンで後から位置やサイズの変更をしやすくする
4. 逆光で太陽のゴーストを作る
描画モードをスクリーンに変えて太陽のゴーストを入れる
1. グラデーションツール
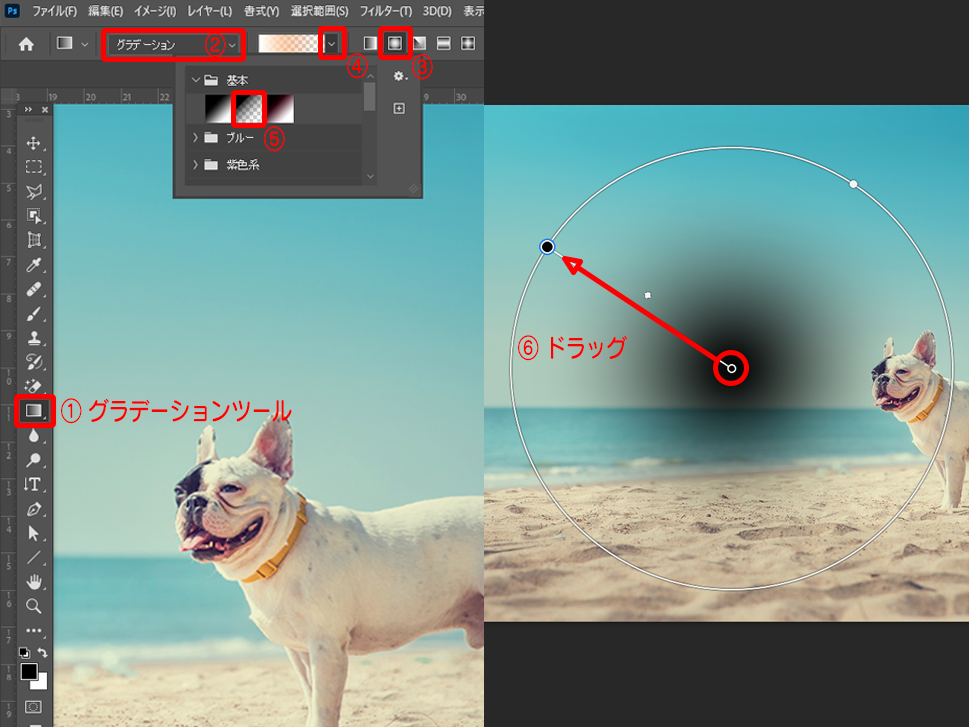
ツールバーにある「①グラデーションツール」を選択 → 「②グラデーション(※レイヤーを増やしてグラデーションをかける為)」
「③」でグラデーションの種類を選ぶ → 「⑷」「⑤基本の透明がかったグラデーション」を選択
「⑥ドラッグ」して丸いグラデーションを作る
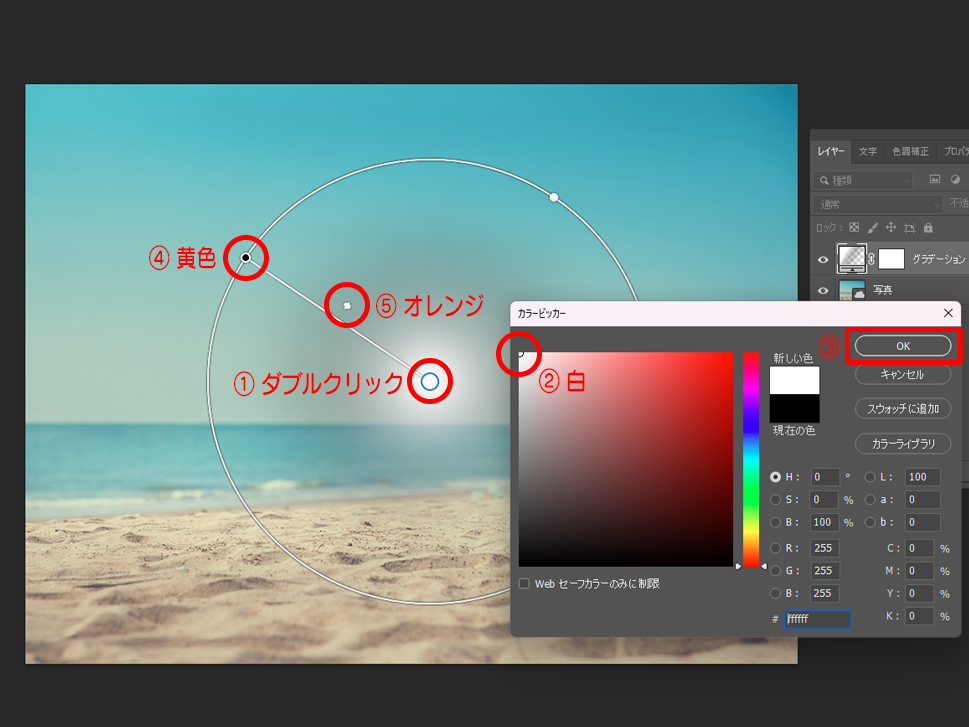
「①真ん中をダブルクリック」 → 「②白色を選択」→ 「③OK」
「④黄色」「⑤オレンジ」にする。
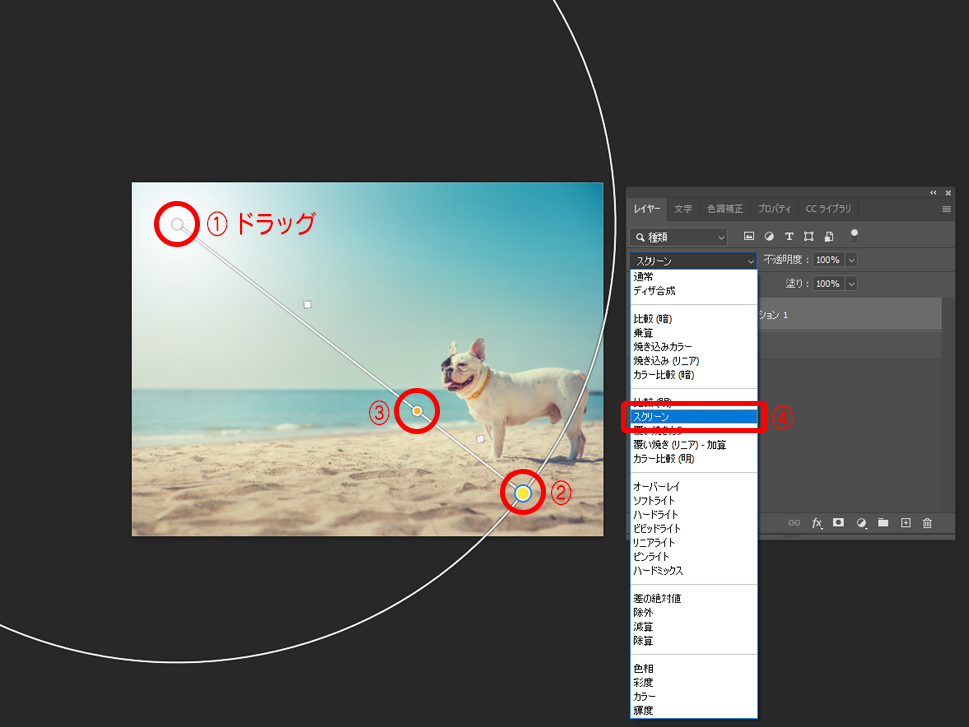
「①の真ん中を選択したままドラッグ」して、太陽を置きたい位置まで移動する。
「②」で太陽の大きさ調整。
「③」でグラデーションの調整。
「④描画モードをスクリーン」に変える(※光やガラスなど透明感のあるものに使うと、雰囲気よく仕上がる)
2. クロスハッチブラシ
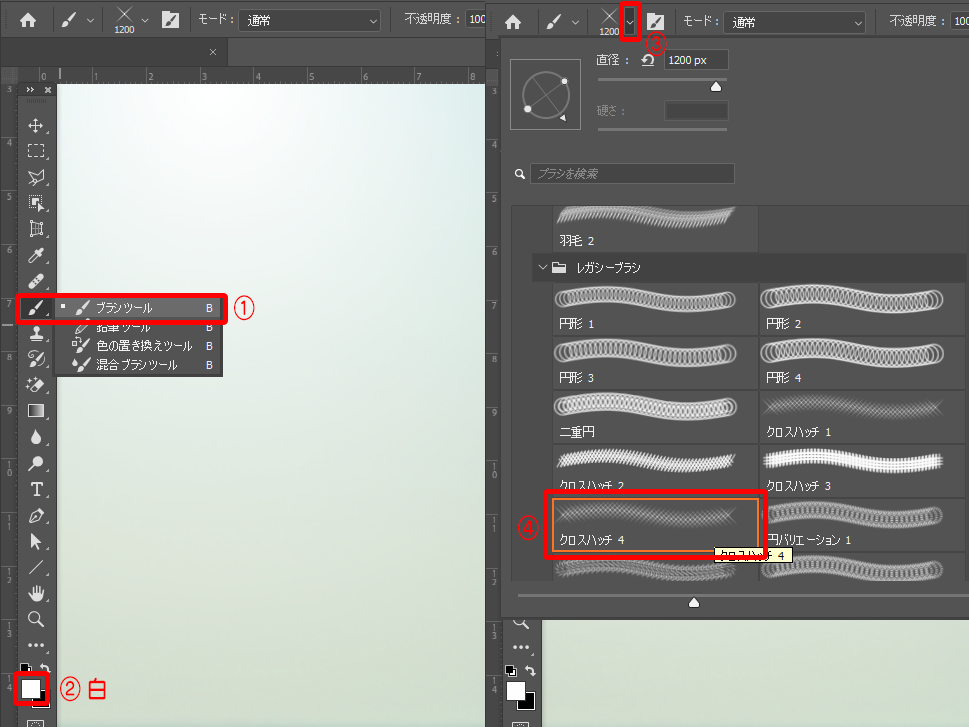
レイヤーを1つ追加して、ブラシツールで光を足していく。
ツールバーにある「①ブラシツール」を選択 → 「②色を白にする」
「③」「④クロスハッチブラシ4」を選択。
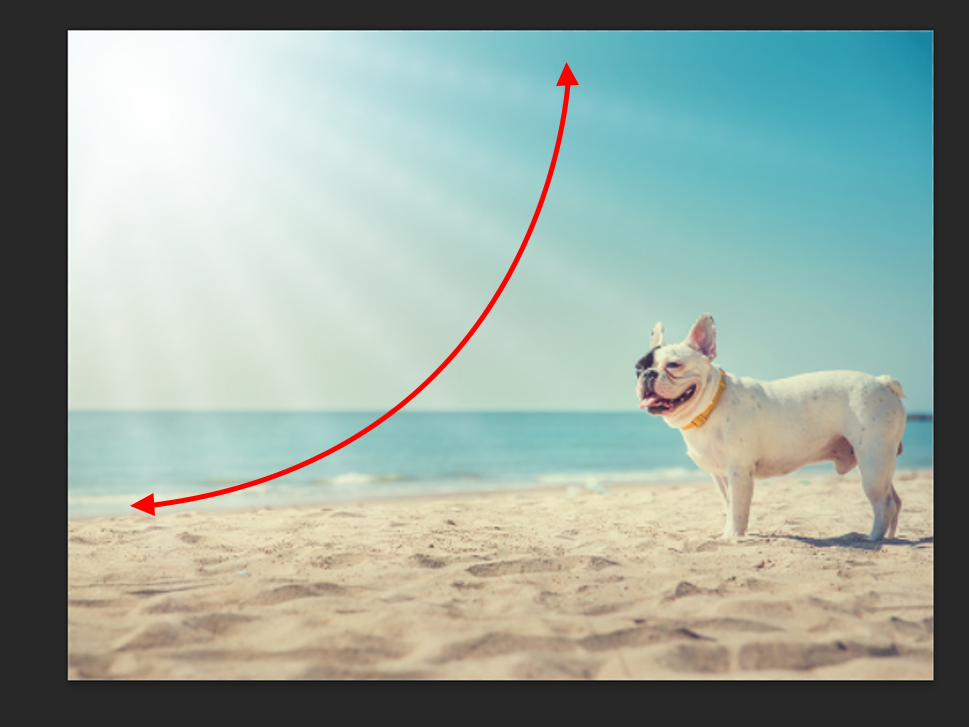
キーボードの「▶」「◀」で、クロスハッチブラシを回転させながら、強い日差しを作っていく。
3. レイヤーを加えて黒で塗りつぶす

「①レイヤーを追加」で1番上にレイヤーを作成 → 「②色の変更」
「③黒を選択」 → 「④OK」
「⑤塗りつぶしツール」で真っ黒に塗りつぶす。
4. 逆光で太陽のゴーストを作る
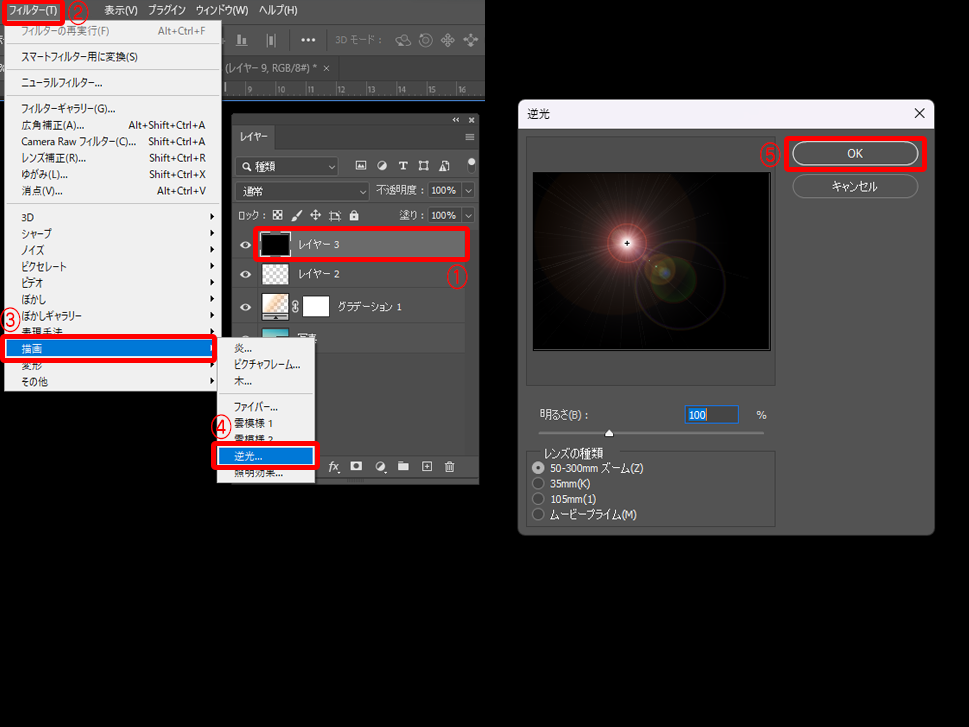
先程作った「①真っ黒なレイヤーを選択」
「②フィルター」 → 「③描画」 → 「④逆光」 →「OK」
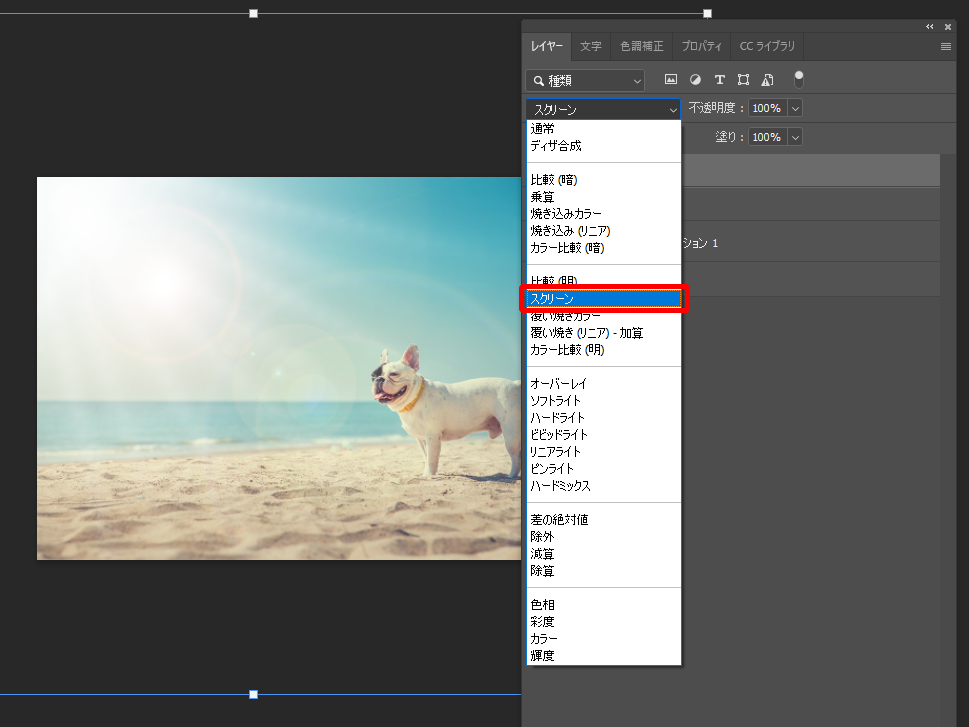
下の画像が見えるように「描画モードをスクリーンに変える」
Mac : 「command」+「T」
Windows : 「Ctrl」+「T」で大きさ・位置を変える


完了!
まとめ
以上、写真に強い日差しを足す方法をご紹介しました!
初心者の方でも簡単に出来るので、是非試してみてください!
